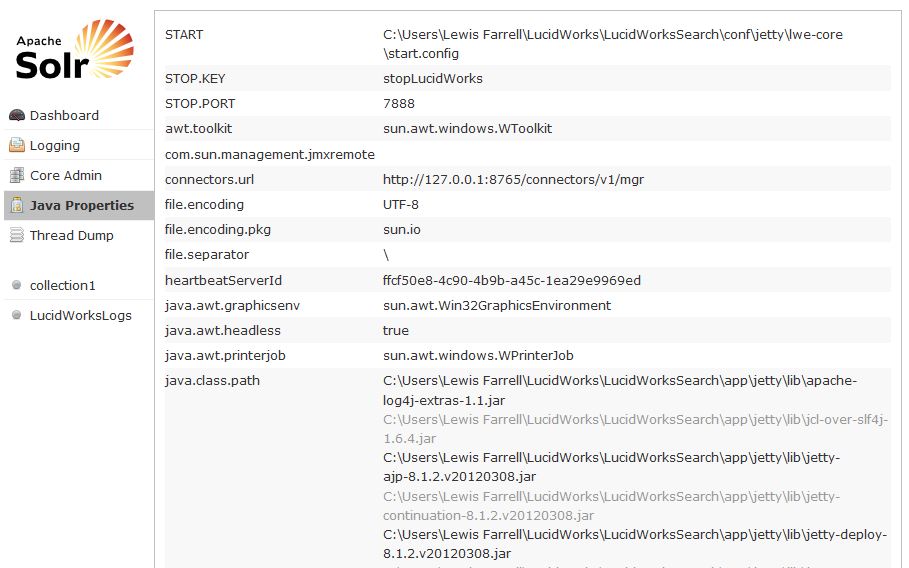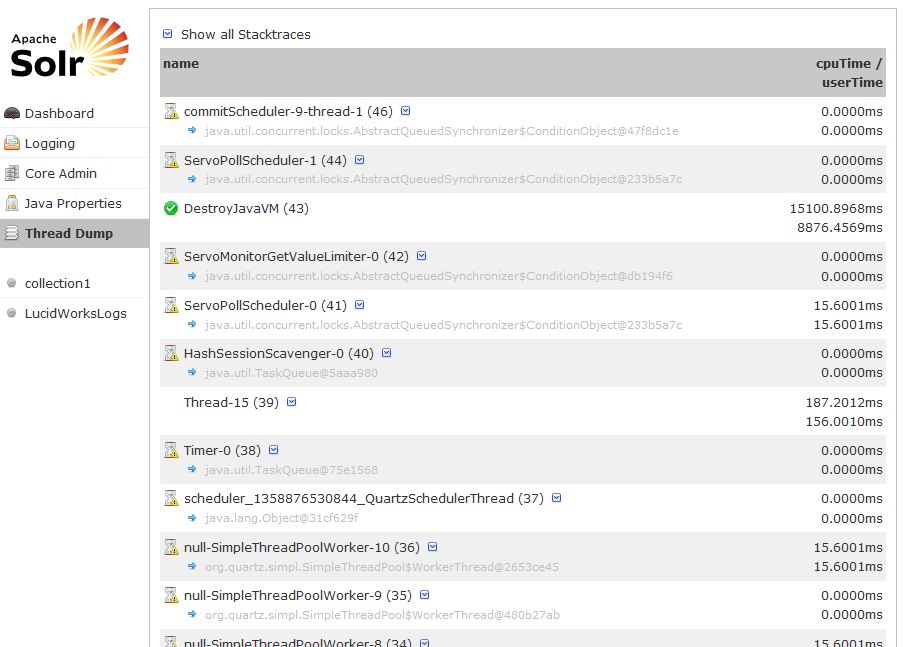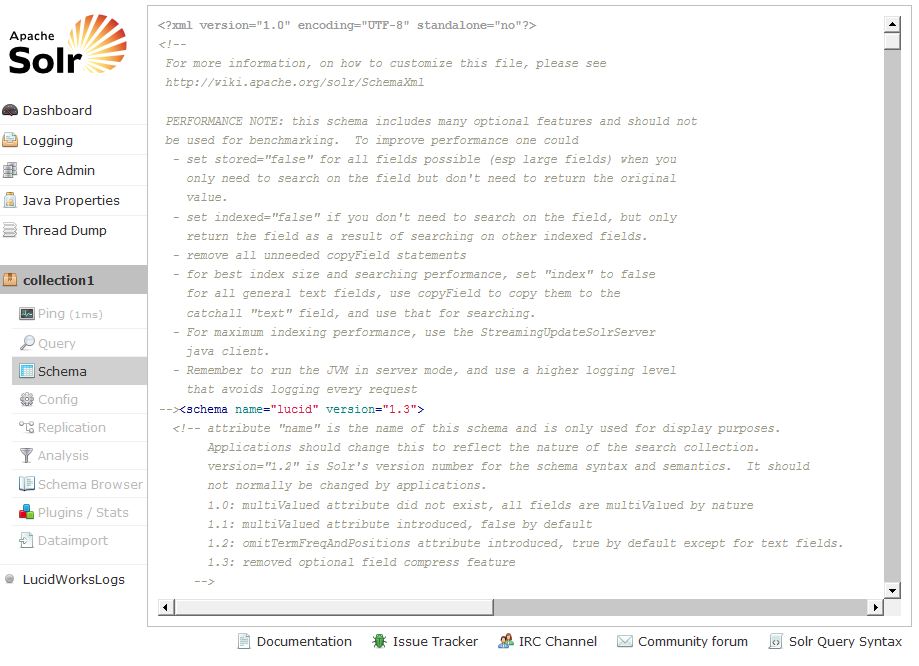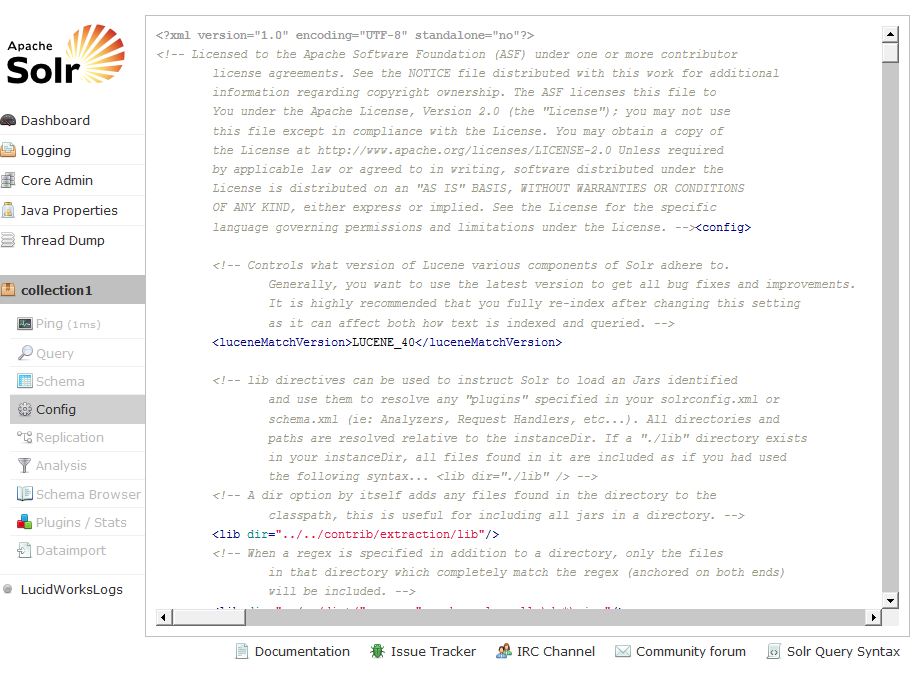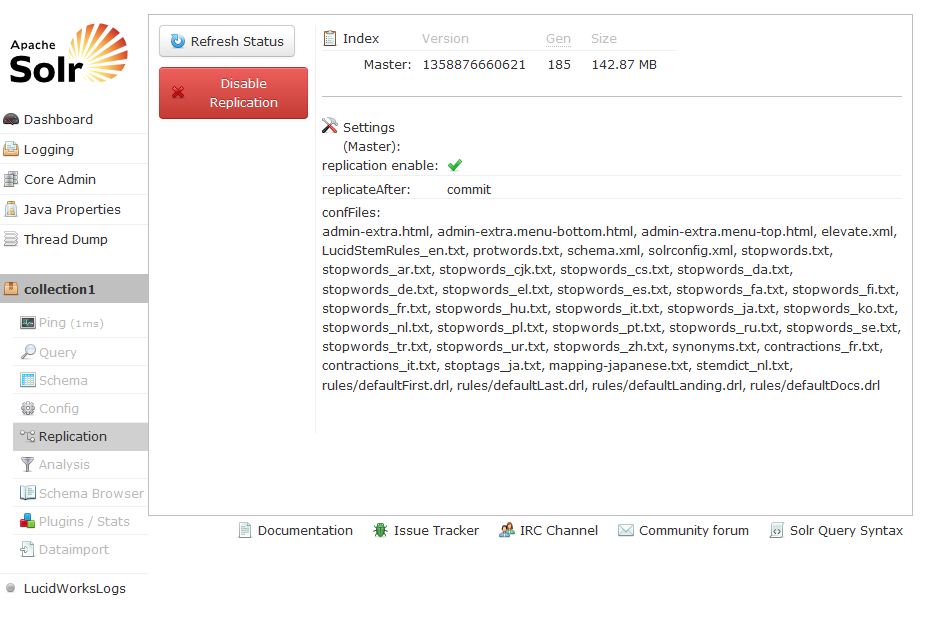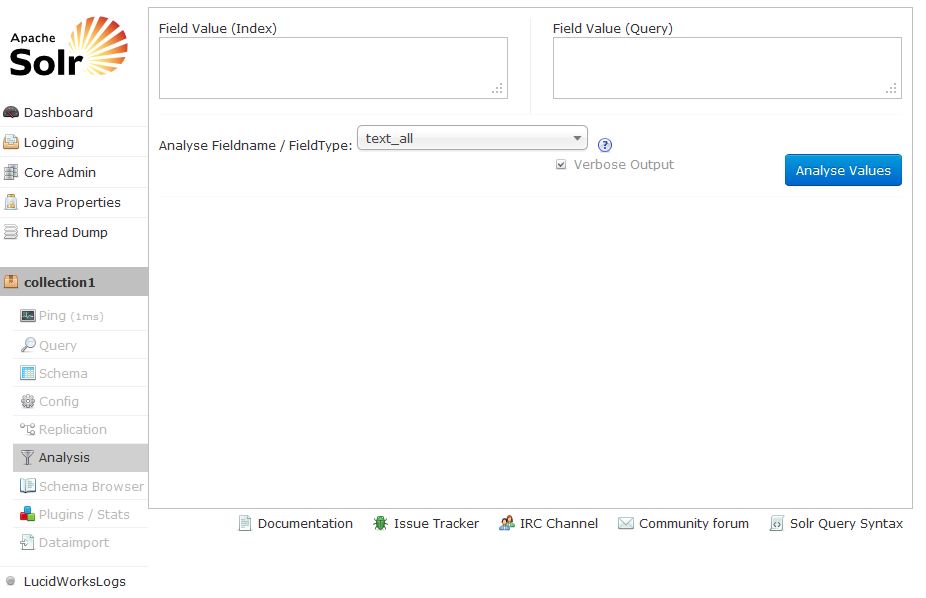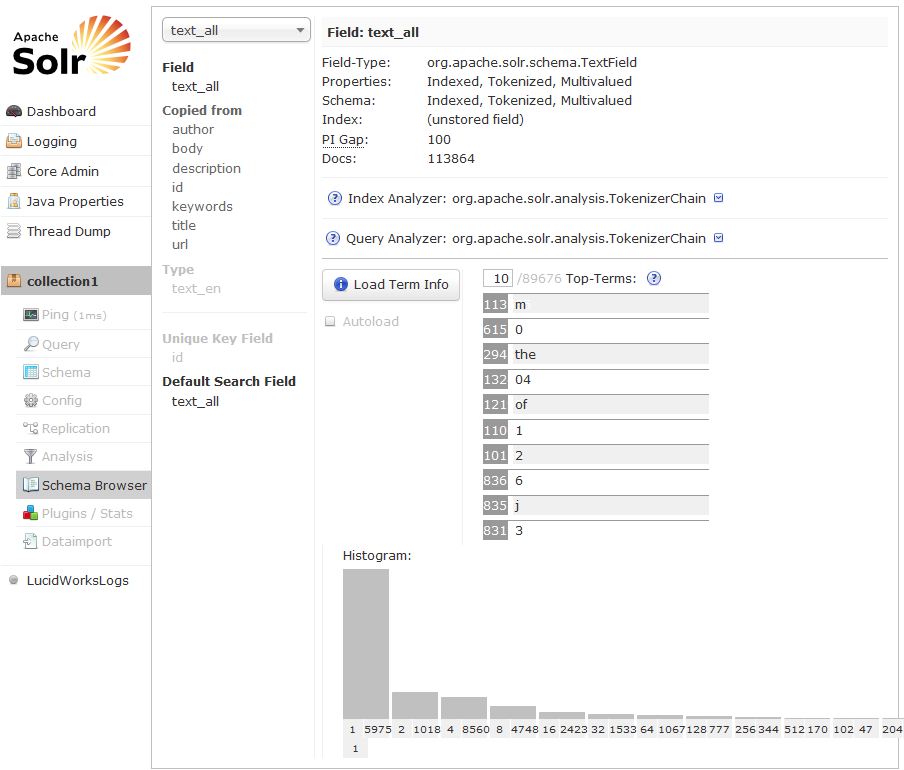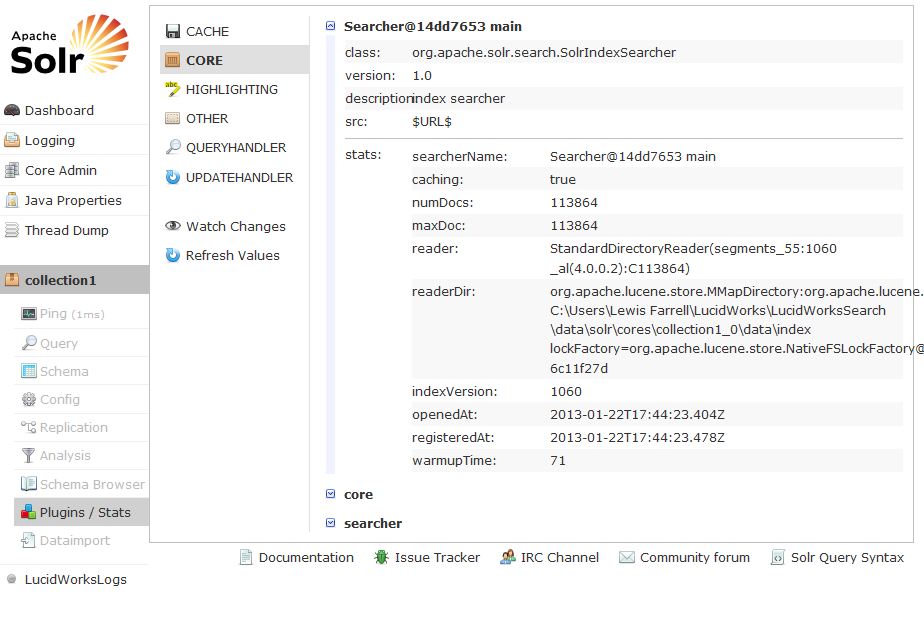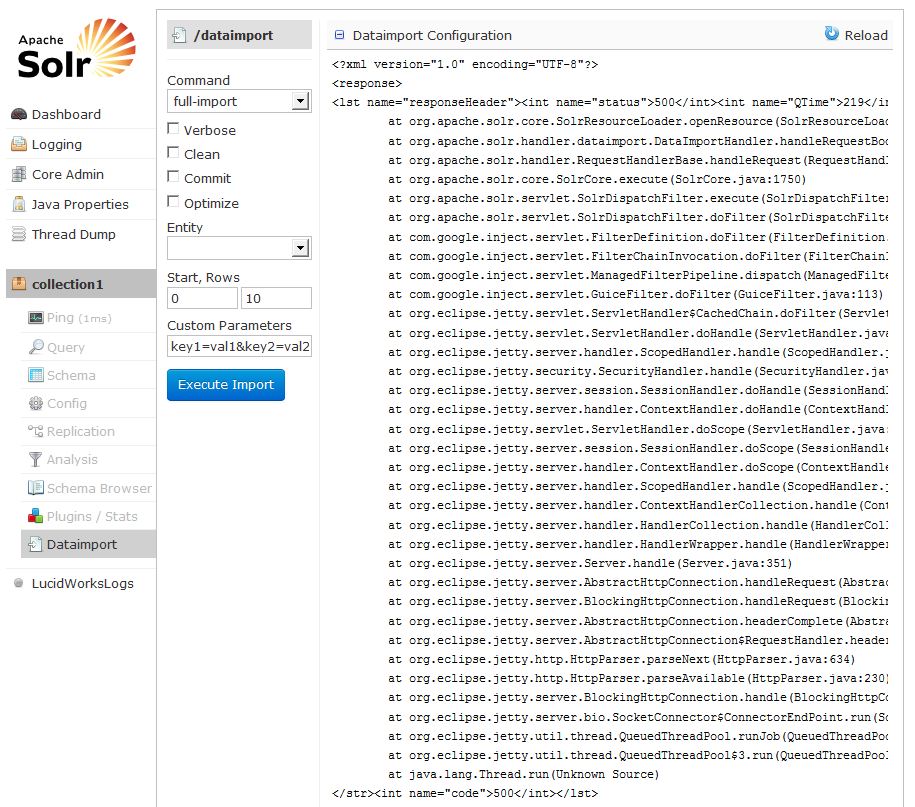Lucene/Solr 4 – Management & administrative Benutzeroberfläche
Interessieren Sie sich für Lucene/Solr 4? Möchten Sie sehen, wie sich die Benutzeroberfläche macht? Viele IT-Kunden in Unternehmen benötigen zwar…
Interessieren Sie sich für Lucene/Solr 4? Möchten Sie sehen, wie sich die Benutzeroberfläche macht? Viele IT-Kunden in Unternehmen benötigen zwar bestimmte Funktionen in einer Lösung, aber sie legen auch großen Wert darauf, wie schnell sie diese Suchtechnologie zum Laufen bringen können und wie schwer sie im Alltag zu verwalten ist. Es ist oft ein großer Vorteil, wenn man keine spezielle Schulung benötigt. Möchten Sie das Lenkrad von Lucene/Solr 4 in die Hand nehmen und es ausprobieren?
Machen wir eine Spritztour!
Wenn Sie Lucene/Solr 4 zum ersten Mal starten, sehen Sie die folgende Benutzeroberfläche.
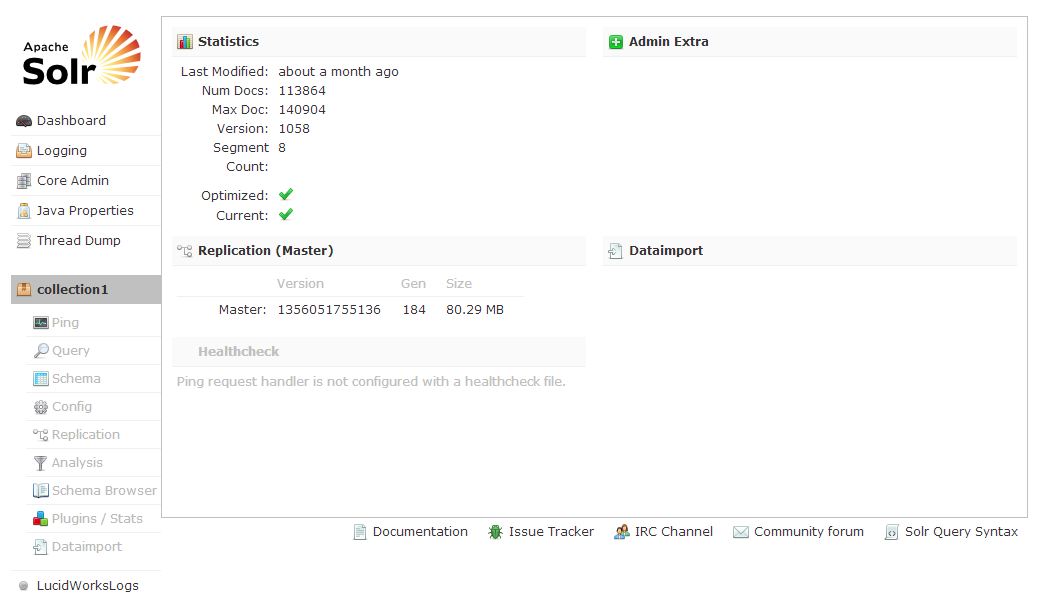
Die Version 4 von Lucene/Solr bietet eine brandneue Weboberfläche. Diese neue Benutzeroberfläche erleichtert sowohl Administratoren als auch Entwicklern/Programmierern die Anzeige von Konfigurationsdetails, die Ausführung von Abfragen und die Analyse von Dokumentenfeldern zur Feinabstimmung einer Lucene/Solr 4-Konfiguration sowie den Zugriff auf die Online-Dokumentation und andere Hilfe.
Auf der linken Seite des Bildschirms sehen Sie Dashboard, Logging, Core Admin (neu mit Lucene/Solr 4), Java Properties, Thread Dump. Außerdem starten wir mit einer bereits erstellten und eingerichteten „collection1“, mit der Sie sofort die Index- und Suchfunktionen ausprobieren können. Um die Vorteile der Lucene/Solr 4 Benutzeroberfläche zu verdeutlichen, lade ich einige Dokumente und führe einen schnellen Index durch.
Dashboard
Das Dashboard gibt Ihnen einen hervorragenden Überblick über das, was mit Lucene/Solr 4 geschieht. 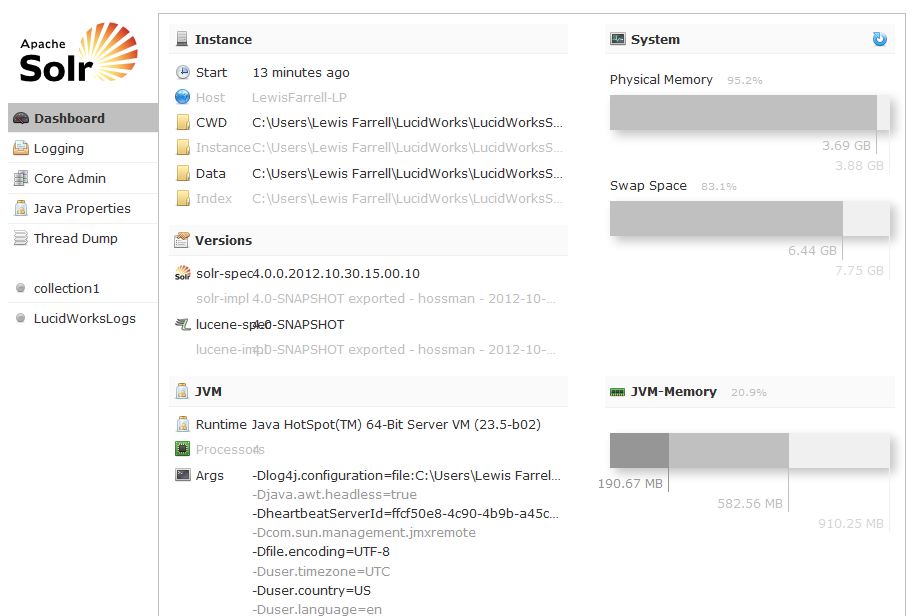
Dazu gehören der Ort, an dem sich die Befehls- und Datenverzeichnisse befinden, aktuelle Versionsinformationen sowie die aktuelle Nutzung von Speicher und Swap Space durch System und JVM.
Protokollierung
Sie können den Umfang der Protokollierungsausgabe in Lucene/Solr über die Admin-Webschnittstelle steuern
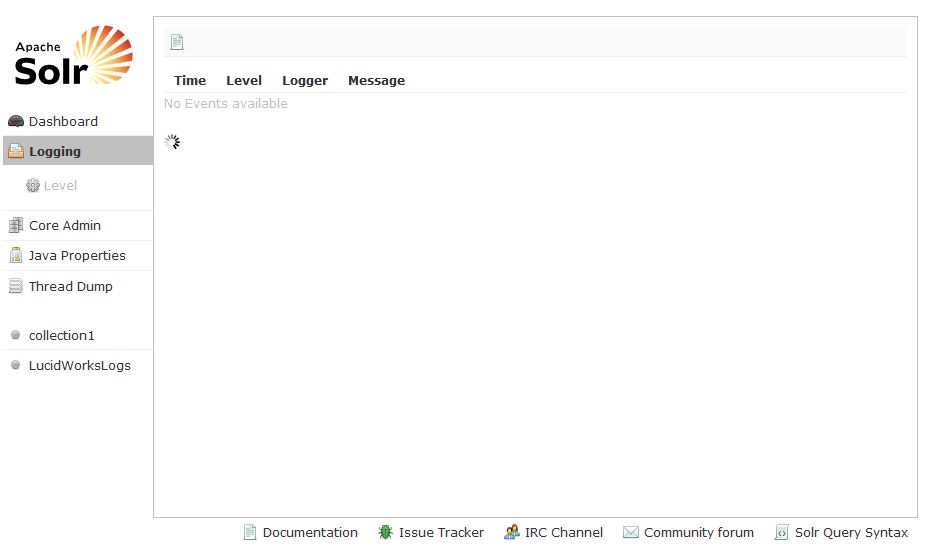
Wir haben diese Instanz gerade erst gestartet, bisher keine Ereignisse. Wenn es welche gäbe, könnten wir „Level“ auswählen und einen Bildschirm wie den untenstehenden sehen.
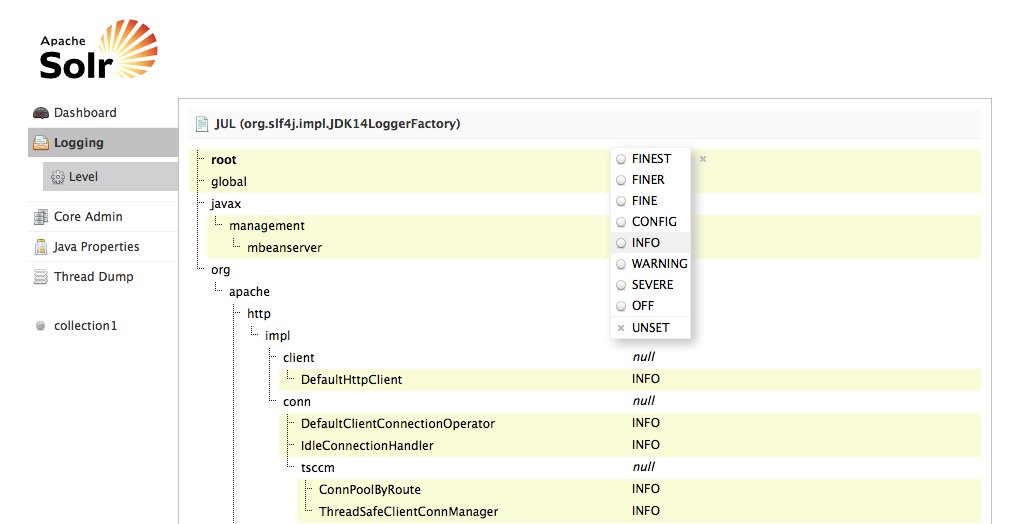
Die Verzeichnisse werden mit ihren aktuellen Protokollierungsstufen angezeigt und wenn Sie den Cursor bewegen, schwebt das Menü Protokollstufe über diesen Verzeichnissen. Um eine Protokollstufe für ein bestimmtes Verzeichnis festzulegen, wählen Sie es aus und klicken Sie auf die entsprechende Schaltfläche für die Protokollstufe. Weitere Einzelheiten zu diesem Menüpunkt finden Sie hier.
Core Admin
Hier haben wir den aktuellen Status für jeden Core und den Index für collection1 in unserer Lucene/Solr 4 Konfiguration.
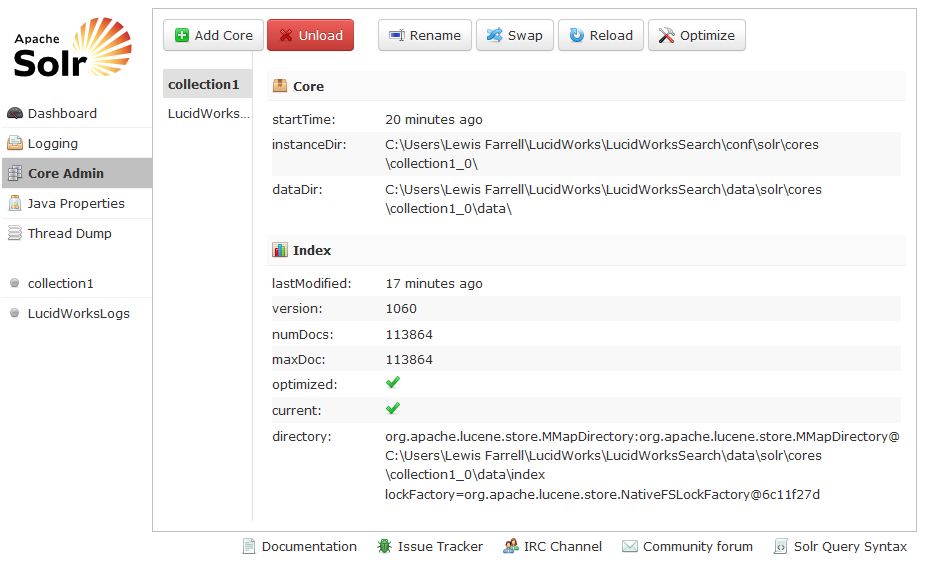
Wie Sie im Index sehen können, haben wir 113.864 Dokumente geladen. Beachten Sie auch den unteren Teil des Bildschirms – hier können Sie ganz einfach auf die Lucene/Solr 4-Dokumentation zugreifen, Probleme verfolgen, zum IRC-Kanal wechseln, zum Community-Forum gehen und die Syntax einer Abfrage sehen.
Wenn Sie etwas tiefer gehen, können Sie die Java-Eigenschaften einsehen. Den Stop-Schlüssel und den Port sowie andere nützliche Informationen, die Ihnen bei der Verwaltung und Kontrolle Ihrer Lucene/Solr 4-Konfiguration helfen.
Aber was ist mit Ihren Indizes? Wie können Sie diese verwalten? Hier klicken wir auf die „collection1“, den Standard-Startindex.
Index Management – collection1
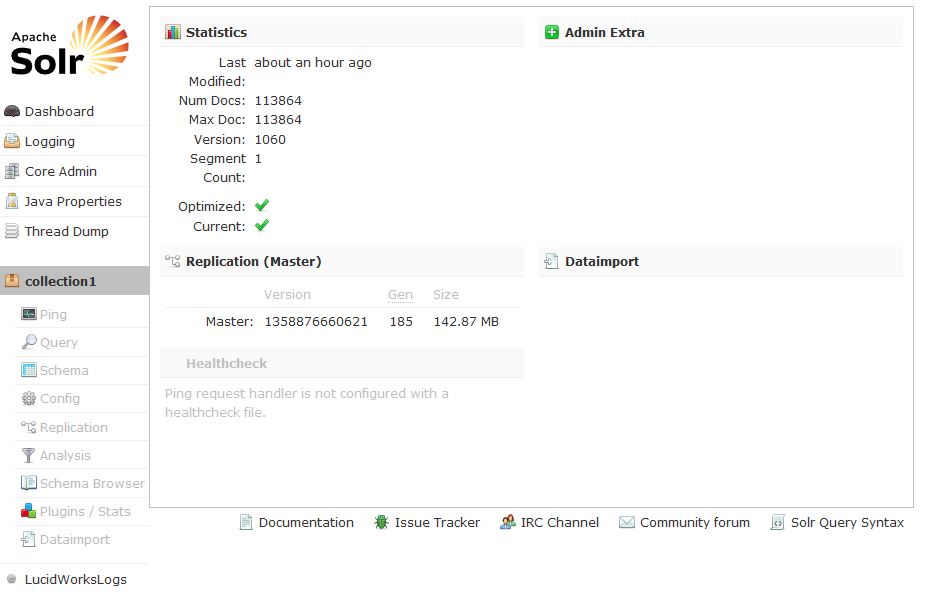
Hier sehen Sie eine Übersicht über unseren Index. Außerdem sehen Sie unter dem Indexnamen eine Reihe von sehr nützlichen Menüpunkten.
Ping
Wenn Sie auf Ping klicken, erhalten Sie die aktuelle Ping-Antwortzeit des Netzwerks.
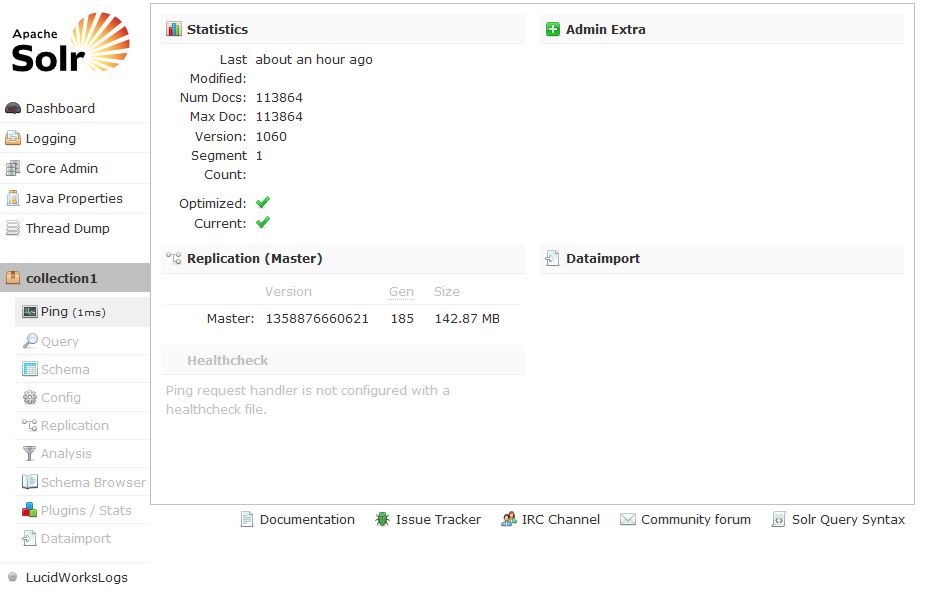
Abfrage
Wenn Sie ein Proof-of-Concept entwickeln, kann die Möglichkeit, sofort Abfragen zu stellen, eine sehr nützliche Einrichtung sein. Was aber, wenn Sie kein technischer Entwickler sind und sich nicht mit JSON auskennen?
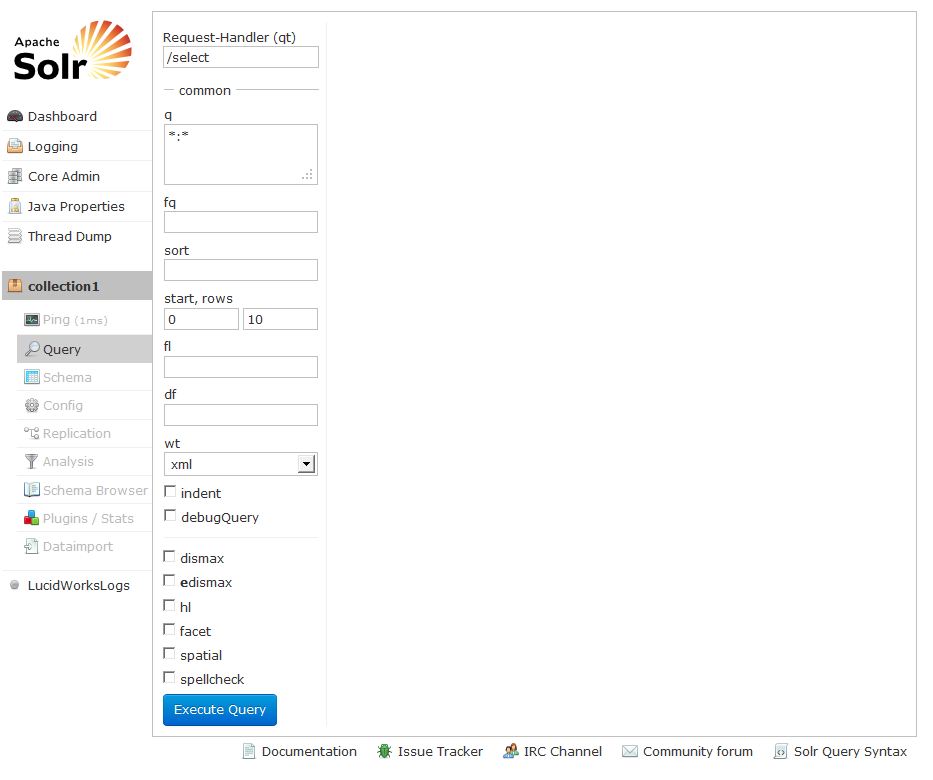
Wie Sie sehen, benötigen Sie keine Entwickler-/Programmierkenntnisse, um sofort mit der Abfrage Ihres Index zu beginnen. Klicken wir auf „Abfrage ausführen“.
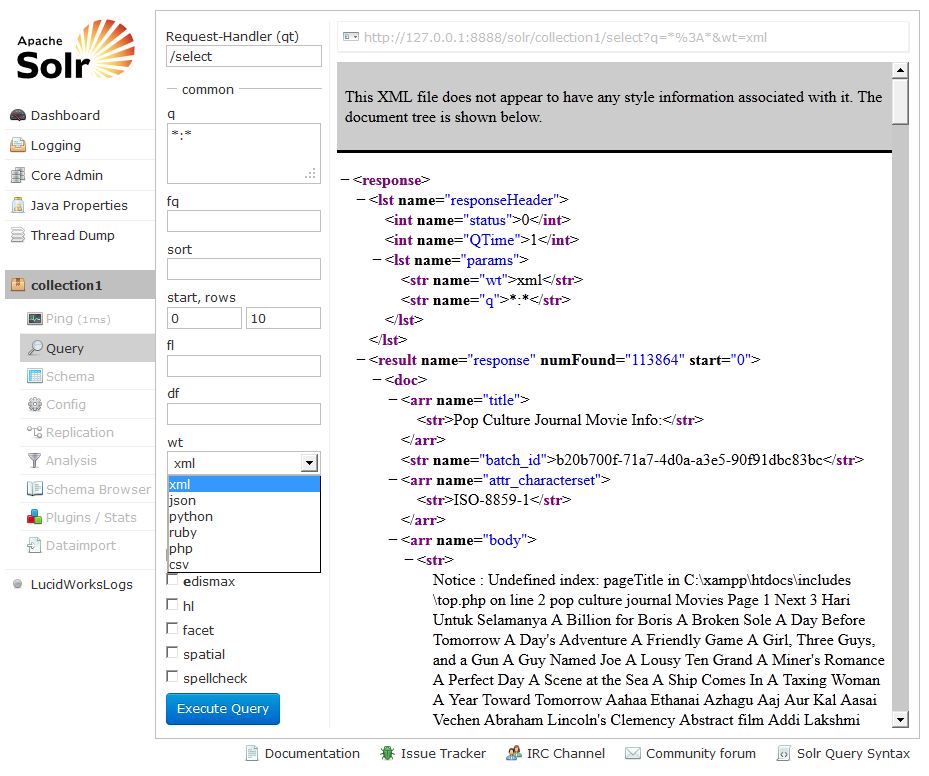
Anhand der Dropdown-Liste „wt“ können wir sehen, dass wir nicht auf JSON beschränkt sind, sondern die Ausgabe als XML, Python, Ruby, PHP und sogar CSV erfolgen kann. Auch wenn Sie keine Programmierkenntnisse haben, können Sie also sofort mit dem Testen und Abfragen Ihrer Daten für Ihre Proof-of-Concept-Entwicklung beginnen.
Mit der Option Schema können Sie Ihr Schema ganz einfach scannen und überprüfen.
Mit der Option Config können Sie ebenfalls Ihre Konfigurationsinformationen scannen und überprüfen.
Der obige Bildschirm Replikation zeigt den aktuellen Replikationsstatus für unseren Kern collection1. Hier sehen Sie, dass die Replikation aktiviert ist und nach jeder Übertragung durchgeführt wird. Da es sich bei diesem Server um den Master handelt, werden hier nur die Konfigurationseinstellungen für den Master angezeigt. Auf dem Master können Sie die Replikation deaktivieren, indem Sie auf die Schaltfläche Replikation deaktivieren klicken.
Mit dem Menüpunkt Analyse können Sie prüfen, wie die Daten gemäß den im Schema gefundenen Konfigurationen für Felder, Feldtypen und dynamische Regeln behandelt werden. Hier können Sie analysieren, wie Inhalte bei der Indizierung oder bei der Abfrageverarbeitung behandelt werden, und die Ergebnisse separat oder gleichzeitig anzeigen. Auf diesem Bildschirm können Sie die Einstellungen in den Feldtyp- oder Feldanalyseketten überprüfen und sicherstellen, dass die Inhalte konsistent behandelt werden.
Dieser Bildschirm ermöglicht Ihnen den einfachen Zugriff auf eine Vielzahl nützlicher Informationen zu jedem einzelnen Feld. Im obigen Beispiel haben wir das Feld text_all gewählt. Auf der linken Seite des mittleren Fensters sehen wir den Feldnamen und eine Liste der Felder, die dieses Feld füllen, weil sie so definiert sind, dass sie in das Textfeld kopiert werden. Klicken Sie auf einen dieser Feldnamen und Sie können die Definitionen für dieses Feld sehen. Wir sehen auch den Feldtyp, so dass wir auch die Typdefinitionen einsehen können.
Der obige Bildschirm Plugins zeigt Informationen und Statistiken über den Status und die Leistung von Lucene/Solr an. Unter diesem Menüpunkt finden Sie Informationen über die Leistung von Caches, den Status vonsearchers und die Konfiguration von searchHandlers und requestHandlers. Wenn Sie auf der rechten Seite einen Bereich auswählen, der Sie interessiert (Cache, Core, Hervorhebung usw.), können Sie weitere Details abrufen, indem Sie auf einen der Namen klicken, die im mittleren Teil des Fensters erscheinen. In diesem Beispiel haben wir uns für die Sucherstatistiken aus dem Bereich Core entschieden. In diesem Beispiel zeigt die Sucherstatistik einen Schnappschuss an, der beim Laden der Seite gemacht wurde. Sie können den Status aktualisieren, indem Sie entweder Änderungen beobachten oder Werte aktualisieren wählen. Beim Beobachten der Änderungen werden die Bereiche hervorgehoben, die sich geändert haben, während beim Aktualisieren der Werte die Seite mit aktualisierten Informationen neu geladen wird.
Der Bildschirm Dataimport zeigt die Konfiguration des DataImportHandlers (DIH) an und ermöglicht es Ihnen, sofort mit der Indizierung von Daten zu beginnen. Auch hier gilt: Wenn Sie auf Benutzerfreundlichkeit Wert legen und unter dem Druck stehen, Ihren POC so schnell wie möglich zum Laufen zu bringen, können Sie dies mit dieser Funktion erreichen.
Wo ist die Cloud?
Sie haben wahrscheinlich gehört, dass es mit Lucene/Solr 4 auch eine Reihe von Funktionen namens „Solr Cloud“ gab. Der Menüpunkt „Cloud“ wird nur angezeigt, wenn Sie mehr als einen Index/Replikat konfiguriert haben. Wenn Sie im SolrCloud-Modus arbeiten, erscheint in der obigen Benutzeroberfläche zwischen Logging und Core Admin die Option Cloud. Hier können Sie Knoten anzeigen und den Status und die Statistiken für den Knoten und jeden Kern auf jedem Knoten einsehen. Die Option Graph bietet eine andere visuelle Ansicht der einzelnen Knoten.
Bei einem einfachen Cluster mit zwei Knoten würde die radiale Diagrammansicht wie folgt aussehen:
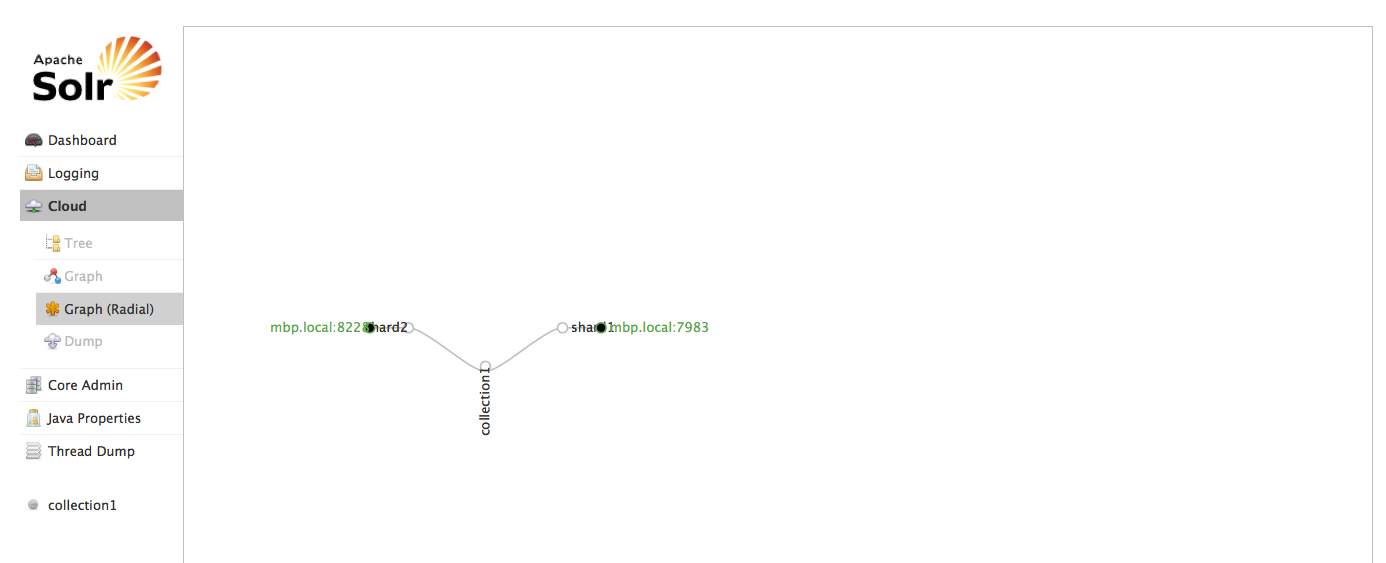
Die Option Baum zeigt eine Verzeichnisstruktur der Dateien in ZooKeeper, einschließlich clusterstate.json, Konfigurationsdateien und anderer Status- und Informationsdateien. In diesem Beispiel zeigen wir die Leader-Definitionsdateien an:
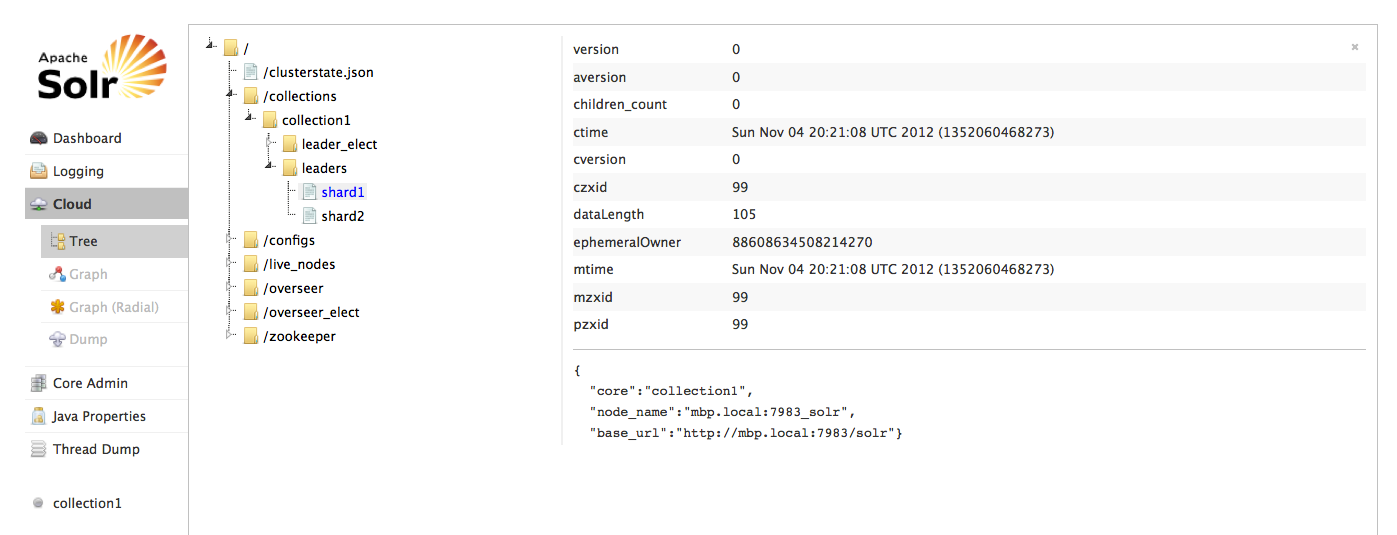
Die letzte Option ist Dump, mit der Sie eine XML-Datei mit allen Konfigurationsdateien von ZooKeeper herunterladen können.
Schlussfolgerung
Das war’s also für heute! Sie haben gesehen, wie eine ausgeklügelte Benutzeroberfläche es unglaublich einfach machen kann, sich so schnell wie möglich zurechtzufinden. Ganz gleich, ob Sie ein Entwickler sind, der unter die Haube will, oder ein Geschäftsanwender/Analyst, der schnell in die Suche einsteigen will, mit Lucene/Solr 4 können Sie das in kürzester Zeit tun. Wenn Sie tiefer in die Lucene/Solr 4 Benutzeroberfläche eintauchen möchten, gehen Sie bitte hier.
Lucidworks Search hebt auch die Admin-UI in Lucene/Solr 4 auf die nächste Stufe, indem es viele umfangreiche Funktionen hinzufügt. Sie können viele der Einstellungen in Lucene/Solr 4 definieren, ohne jemals eine Zeile Code eingeben zu müssen. Mit Lucidworks Search können Sie unter anderem Crawler, Feldparameter, Benutzerverwaltung, Sicherheit und Optionen für die Benutzerfreundlichkeit konfigurieren und optimieren. Siehe hier für mehr.