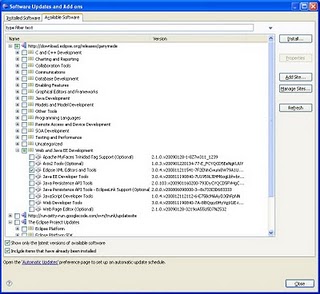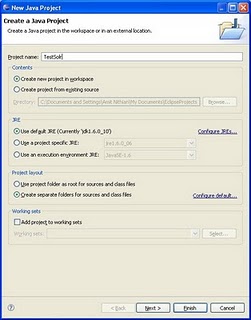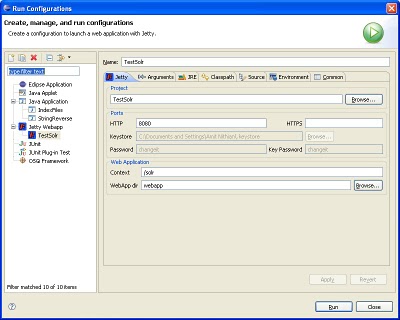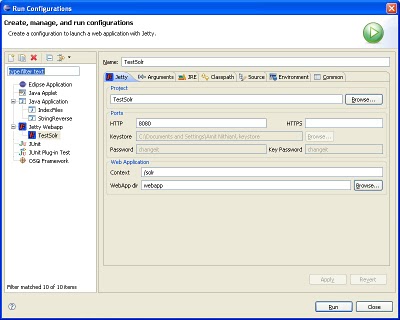Einrichten von Apache Solr in Eclipse
Dieser Artikel bezieht sich auf Solr 1.4. Die aktuellsten Informationen finden Sie unter http://wiki.apache.org/solr/HowToConfigureEclipse.
Solr von Apache ist ein leistungsstarkes Softwarepaket, mit dem Sie im Handumdrehen Ihre eigene Suchmaschine entwickeln können. Es ist rein in Java geschrieben und verwendet als Kern Lucene. Es kann in jedem Servlet-Container wie Tomcat (oder Jetty) ausgeführt werden. Eclipse ist eine IDE, die die Entwicklung von Java-Anwendungen unglaublich einfach macht, denn sie verfügt über eine Fülle von Funktionen wie Code-Vervollständigung und Refactoring-Funktionen, ganz zu schweigen von den zahlreichen kostenlosen Plugins, die die Entwicklung weiter erleichtern.
Solr von Apache ist ein leistungsstarkes Softwarepaket, mit dem Sie im Handumdrehen Ihre eigene Suchmaschine entwickeln können. Es ist rein in Java geschrieben und verwendet als Kern Lucene. Es kann in jedem Servlet-Container wie Tomcat (oder Jetty) ausgeführt werden. Eclipse ist eine IDE, die die Entwicklung von Java-Anwendungen unglaublich einfach macht, denn sie verfügt über eine Fülle von Funktionen wie Code-Vervollständigung und Refactoring-Funktionen, ganz zu schweigen von den zahlreichen kostenlosen Plugins, die die Entwicklung weiter erleichtern. Ich finde es viel einfacher, alles an einem Ort zu haben, und die Möglichkeit, innerhalb von Eclipse zu programmieren, zu debuggen und zu testen, macht die Entwicklung meiner Suchmaschine viel einfacher. Dieses einfache Tutorial zeigt Ihnen, wie Sie Apache Solr so einrichten, dass es in Eclipse läuft. Dazu verwenden Sie ein kostenloses Plugin eines Drittanbieters, das Jetty in Eclipse ausführt.
Sie benötigen:
Eclipse(http://www.eclipse.org). Ich verwende Eclipse 3.4, aber das sollte auch in Eclipse 3.5 problemlos funktionieren.
RunJettyRun plugin(http://code.google.com/p/run-jetty-run/wiki/GettingStarted)
Apache Solr (Jede Version sollte ausreichen. Ich verwende 1.4.)
Schritt Eins: Grundlegende Einrichtung
Laden Sie die tar-Dateien von Eclipse und Apache Solr herunter und entpacken Sie sie irgendwo auf Ihrer Festplatte. Da Solr einige XML-Konfigurationsdateien enthält, empfehle ich Ihnen auch die Installation der Eclipse WTP (Web Toolkit Platform), die Ihnen einige gute integrierte XML-Editoren bietet.
Folgen Sie der Anleitung „Erste Schritte“ im RunJettyRun-Wiki, um das Plugin zu installieren. Das sollte ziemlich schnell und einfach gehen.
Schritt Zwei: Erstellen Sie Ihr Java-Projekt
Erstellen Sie ein Standard-Java-Projekt in Eclipse (Datei..Neu..Java-Projekt). Nennen Sie es, wie Sie möchten (ich habe es „TestSolr“ genannt). Die Standardoptionen sollten ausreichen. Klicken Sie sich durch den Assistenten, um alle Optionen zu sehen, oder klicken Sie bei der ersten Gelegenheit auf Fertig stellen, um schneller fertig zu werden.
Hier sollten Sie Ihr TestProjekt in Ihrem Arbeitsbereich mit einem leeren src-Ordner sehen.
Dritter Schritt: Richten Sie die Solr-Webapp in Ihrem Eclipse-Projekt ein.
Hier kommt das zuvor installierte RunJettyRun-Plugin zum Einsatz. Dieses Plugin ermöglicht es Ihnen, Webanwendungen in Eclipse zu entwickeln, auszuführen und zu debuggen, so dass Sie die leistungsstarken Codebearbeitungs- und Debugging-Funktionen von Eclipse nutzen können. Es ist auch eines der einfacheren Plugins für die Entwicklung von Webanwendungen, die es gibt. Eclipse unterstützt zwar die vollständige Webentwicklung, aber für die Zwecke dieses Tutorials und für Ihre Entwicklungsanforderungen ist dieses Plugin mehr als ausreichend.
- Erstellen Sie innerhalb des TestSolr-Verzeichnisses einen Ordner namens „webapp“. Klicken Sie dazu mit der rechten Maustaste auf „TestSolr“ im Arbeitsbereich, wählen Sie „Neu“ und dann „Ordner“.
- Entpacken Sie an einer Eingabeaufforderung die Datei apache-solr-1.4.0.war in diesem webapp-Ordner. Unter Windows können Sie dies mit dem folgenden Befehl tun:
- jar -xvf c:applicationsapache-solr-1.4.0distapache-solr-1.4.0.war
- Der Inhalt der war-Datei sollte sich im Ordner „webapp“ befinden. Um dies zu bestätigen, klicken Sie mit der rechten Maustaste auf den Ordner „TestSolr“ im Eclipse-Arbeitsbereich und wählen Sie „Aktualisieren“.
- Fügen Sie alle jar-Dateien in webapp/WEB-INF/lib zum Erzeugungspfad hinzu. Wählen Sie dazu alle Jars aus und klicken Sie mit der rechten Maustaste auf eines der Jars (während alle ausgewählt sind), wählen Sie das Untermenü „Build Path“ und wählen Sie „Add to Build Path“.
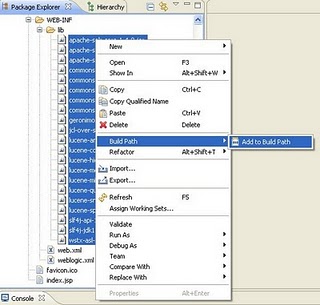
- Richten Sie einen solr-Stammordner in Ihrem Projekt ein. Für die Zwecke dieses Tutorials kopieren Sie den Ordner „solr“ aus dem Ordner „example/“ in dem Verzeichnis, das solr enthält, in den Ordner „TestSolr“ in Ihrem Eclipse-Arbeitsbereich. Das Layout Ihres „TestSolr“-Projekts sollte jetzt ungefähr so aussehen.
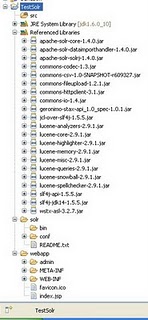
Schritt Vier: Lassen Sie uns das Ding laufen!
Nun, da Sie Ihr Projekt eingerichtet haben, ist es an der Zeit, eine Startkonfiguration für Jetty zu erstellen und diese auszuführen!
Rufen Sie in Eclipse das Menü Ausführen auf und wählen Sie „Konfigurationen ausführen…“.
- In der linken Leiste sollten Sie „Jetty Webapp“ als einen der Ausführungskonfigurationstypen sehen. Klicken Sie mit der rechten Maustaste darauf und wählen Sie „Neu“. Das Projekt sollte „TestSolr“ sein (falls nicht, geben Sie TestSolr in das Textfeld mit der Bezeichnung „Projekt“ ein). Der Name der Laufkonfiguration wird mit „TestSolr“ ausgefüllt und kann beliebig gewählt werden.
- Der Standard-HTTP-Port ist 8080 und kann so belassen werden, wenn Sie dies wünschen. Um den Solr-Tutorials zu entsprechen (was das Kopieren/Einfügen von Links erleichtert), ändern Sie ihn in 8983. Löschen Sie den HTTPs-Port 8443, da wir keinen SSL-Zugriff vornehmen. Dadurch werden die SSL-spezifischen Felder wie die Schlüsselspeicher-/Passwortfelder deaktiviert.
- Ändern Sie den „Kontext“ in „/solr“ von „/“. Dies dient eher der Konformität mit den Solr-Tutorials, da alle Links im Wiki auf etwas wie http://localhost:8983/solr/ verweisen.
- Geben Sie „webapp“ in das Textfeld „WebApp dir“ ein. Dies ist das Stammverzeichnis der Webanwendung und das Verzeichnis oberhalb des WEB-INF-Ordners. Hierher wurde die Solr-War-Datei extrahiert und entspricht somit der Bereitstellung des Solr-War in Ihrem Servlet-Container.
Ihre Startkonfiguration sollte wie folgt aussehen:
Klicken Sie nun auf die Schaltfläche „Ausführen“, wodurch die Änderungen gespeichert werden und die Konsole hoffentlich beginnt, die von Jetty und Solr erzeugten Protokolle auszugeben. Öffnen Sie einen Browser auf http://localhost:8080/solr/admin/ und voila! Sie sollten die Solr-Verwaltungsseite sehen. Wenn Sie durch die Konsole scrollen, sollten Sie keine Ausnahmen sehen.
Dieses einfache Tutorial zeigt nur die Grundlagen der Einrichtung einer einfachen Solr-Installation in Eclipse unter Verwendung von Jetty und der Ausführung in Eclipse. Bitte beachten Sie, dass wir keinen eigenen Code ausführen, der zusätzliche Aufgaben übernehmen könnte (z.B. benutzerdefinierte Analyse, Tokenisierung usw.). Wenn wir einen solchen Code hätten, würde er sich natürlich im Ordner „src/“ befinden. Wir müssen Eclipse jedoch anweisen, den Code so zu kompilieren, dass er sich im Ordner WEB-INF/classes befindet, damit er in Jetty ausgeführt werden kann. Um dies zu tun:
- Klicken Sie mit der rechten Maustaste auf das TestSolr-Projekt und wählen Sie „Eigenschaften“.
- Klicken Sie auf den „Java Build Path“ in der linken Leiste
- Klicken Sie auf die Registerkarte „Quelle“ und ändern Sie ganz unten den Standardausgabeordner in „TestSolr/webapp/WEB-INF/classes“.
Jetzt können Sie Ihre benutzerdefinierten Solr-Plugins direkt in Eclipse entwickeln und sie sofort debuggen. Anstatt die TestSolr Jetty-Instanz auszuführen, können Sie sie im Debug-Modus starten, indem Sie im Menü Ausführen das Untermenü „Debug-Konfigurationen…“ öffnen, die zuvor erstellte Jetty-Konfiguration auswählen und auf die Schaltfläche „Debug“ klicken. Ich empfehle Ihnen, sich mit den Debugging-Funktionen von Eclipse vertraut zu machen, denn sie sind umfangreich und erstaunlich.
Amit Nithianandan ist Senior Search Engineer bei Zvents Inc.